The Wren AI Blog
Urgent data requests are inevitable, but Wren AI can bring peace of mind to your team.
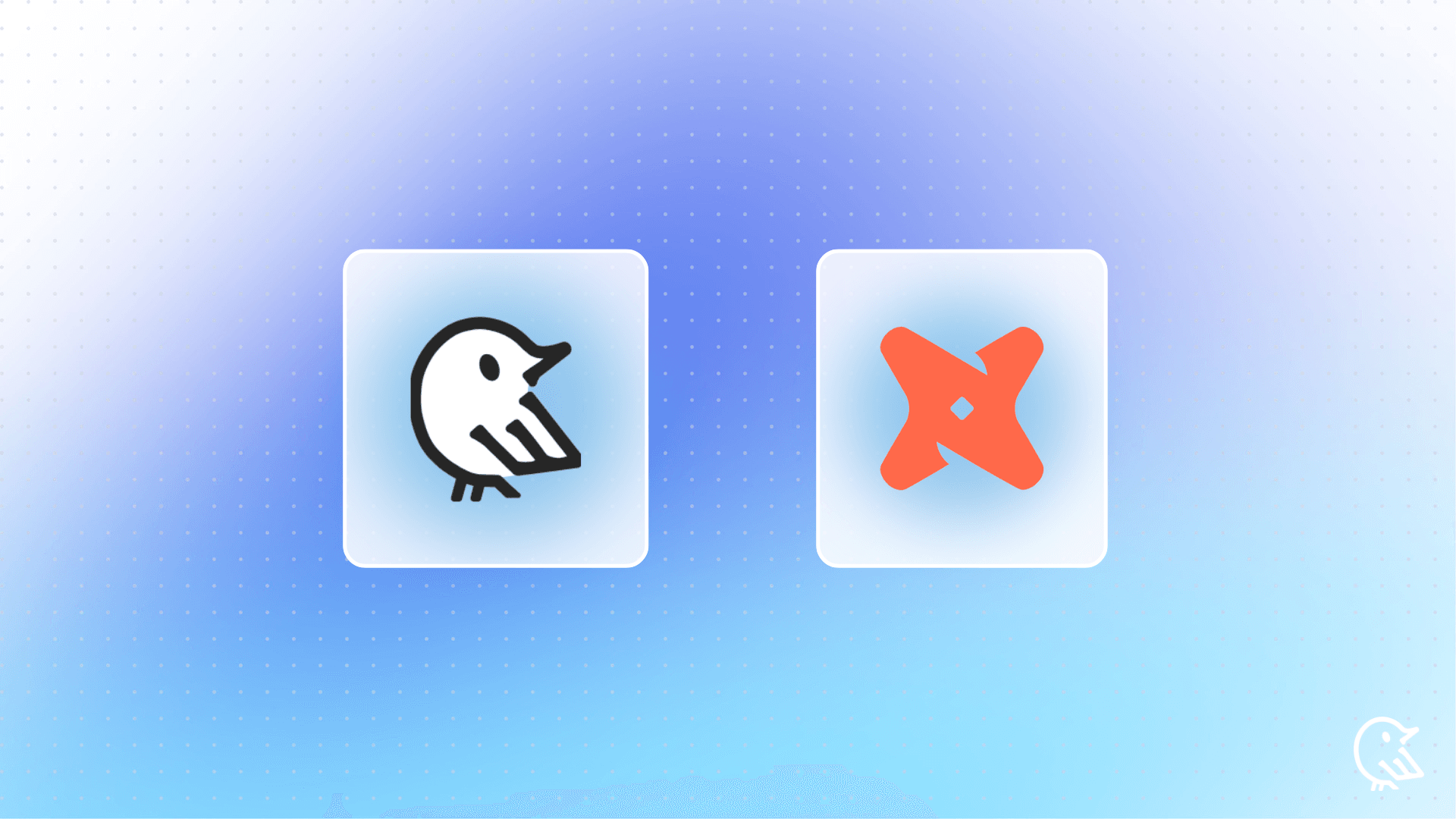
Wren AI Launches Native dbt Integration for Governed, AI-Driven Insights
We are excited to announce a major upgrade: Wren AI now fully supports dbt (data build tool)! Wren AI automatically syncs your models, descriptions, and relationships, turning your dbt investment into immediate, accurate GenBI with zero manual effort.
All Posts
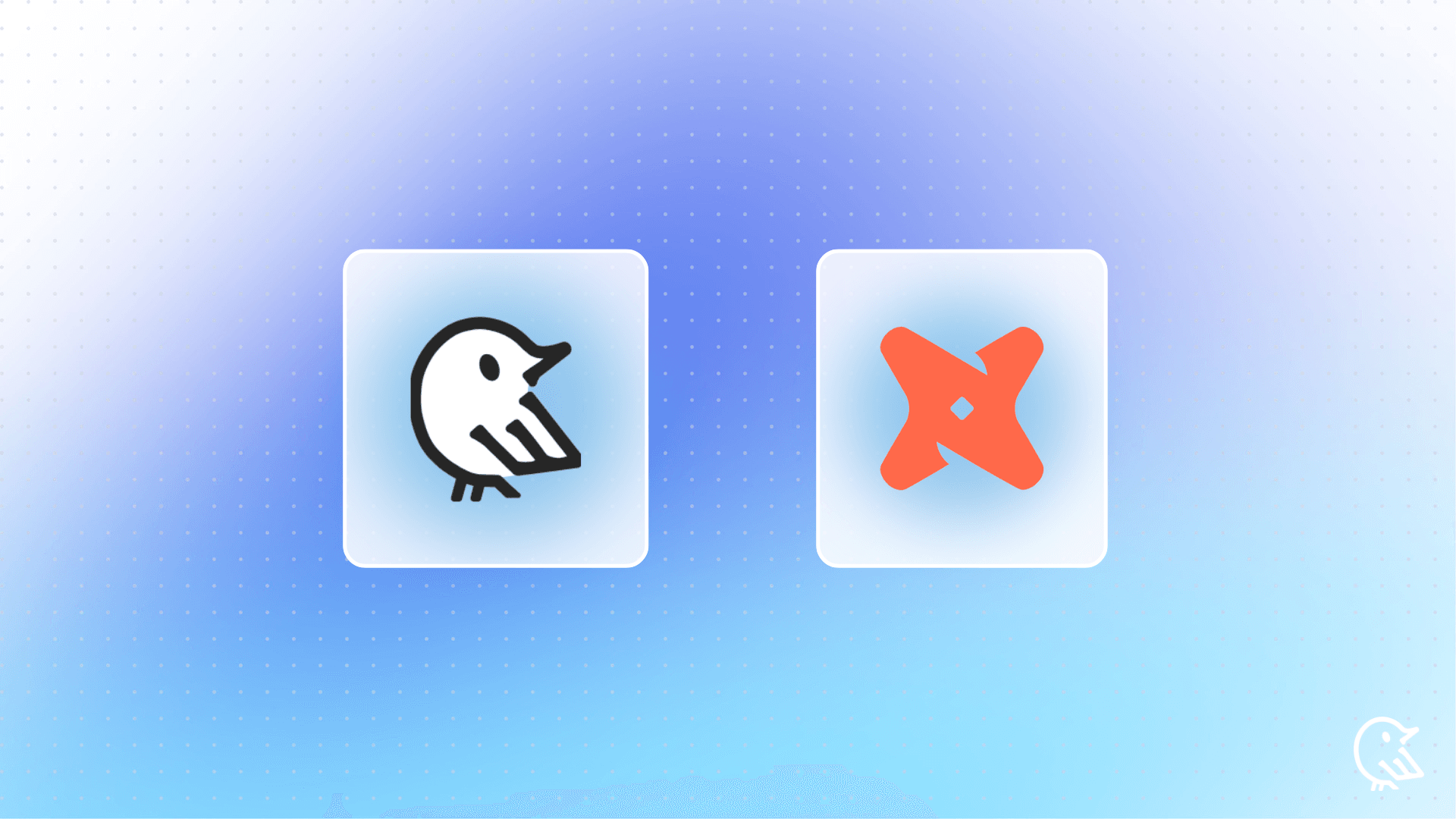
Wren AI Launches Native dbt Integration for Governed, AI-Driven Insights
We are excited to announce a major upgrade: Wren AI now fully supports dbt (data build tool)! Wren AI automatically syncs your models, descriptions, and relationships, turning your dbt investment into immediate, accurate GenBI with zero manual effort.
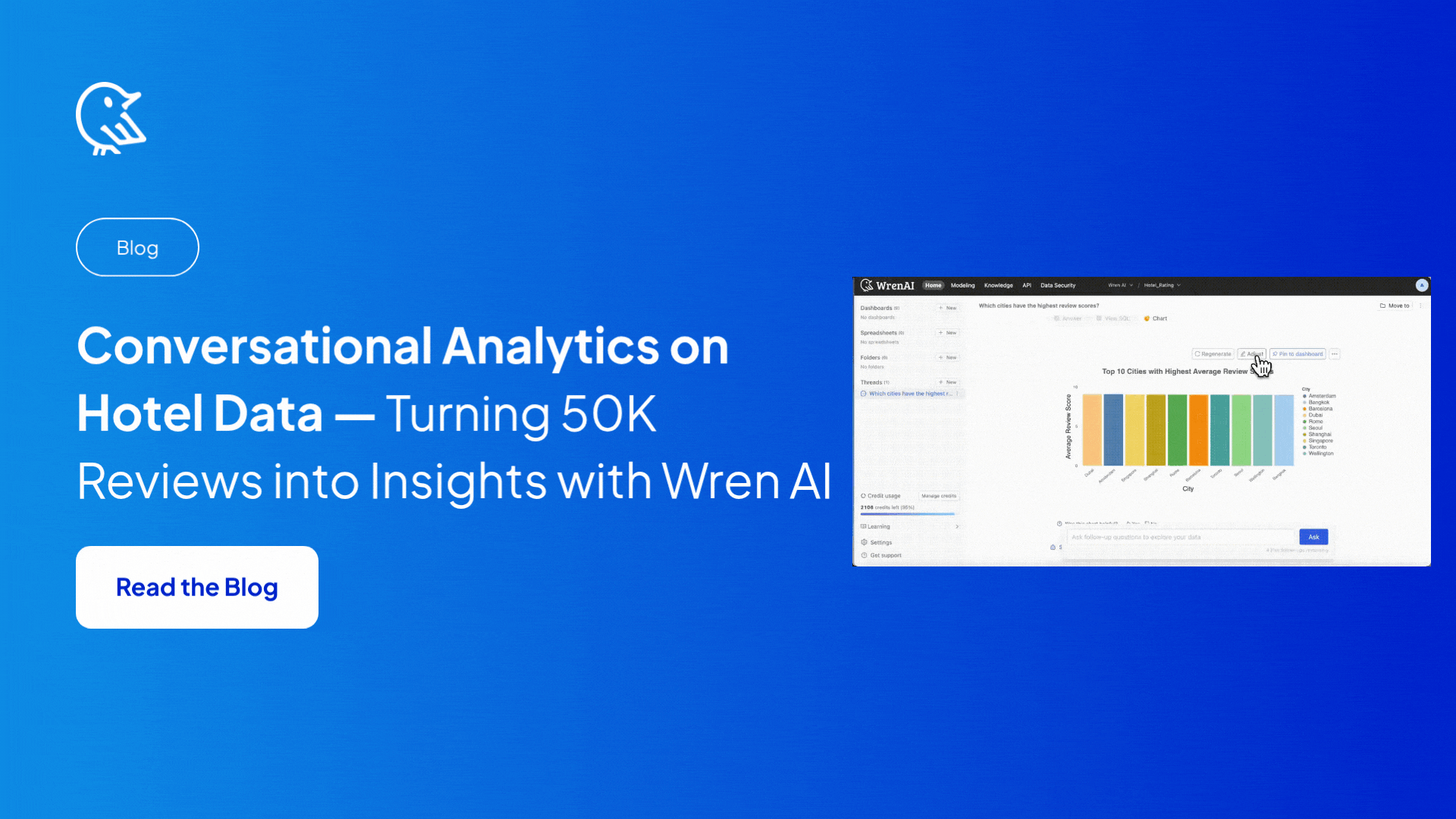
Conversational Analytics on Hotel Data-Turning 50K Reviews into Insights with Wren AI
No complex schemas. No SQL. Just your data - and instant answers. From Code Blocks to Conversations I recently came across a rich synthetic dataset from Kaggle that simulates the booking and review data of a global hotel platform.
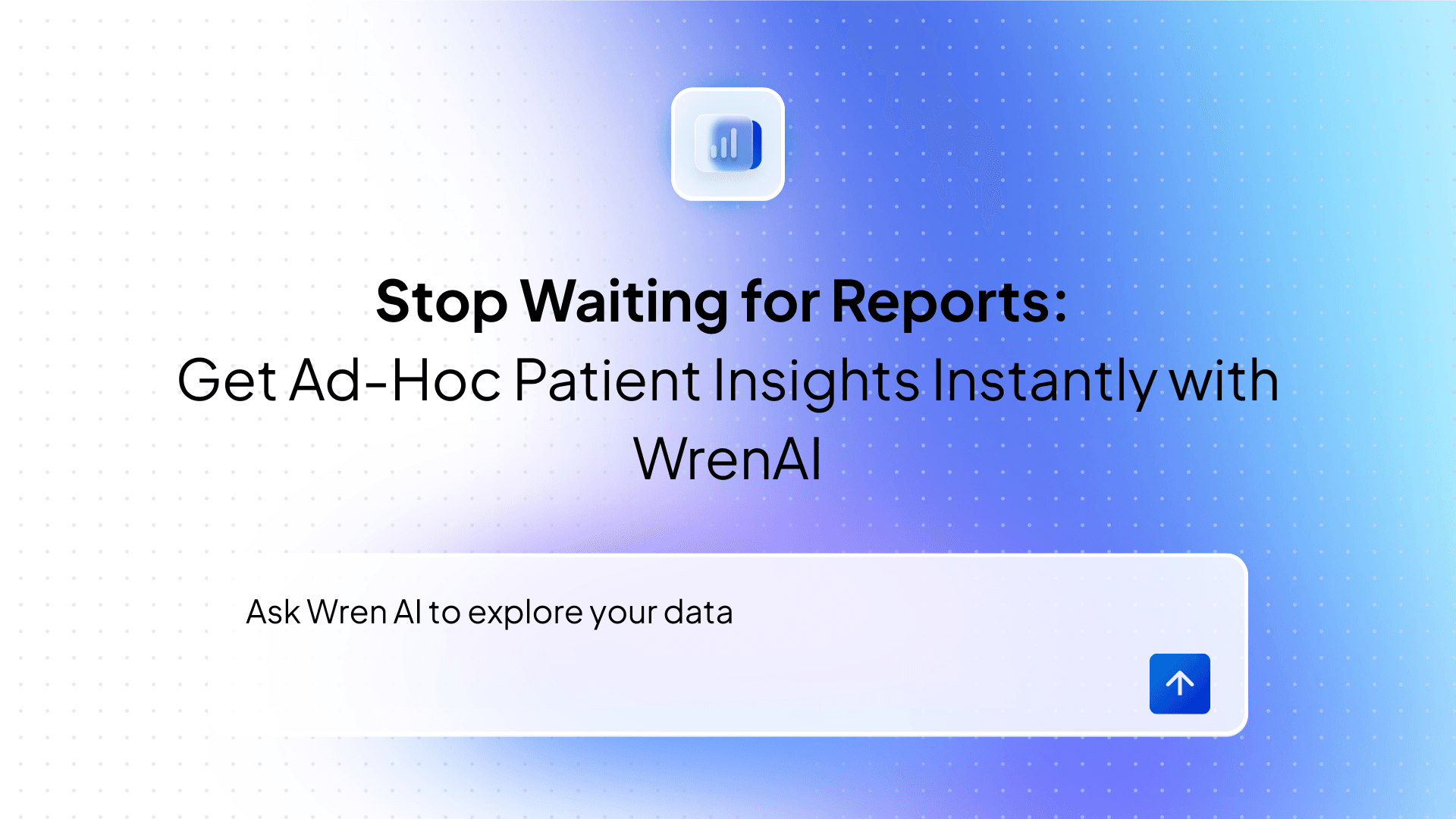
Stop Waiting for Reports: Get Ad-Hoc Patient Insights Instantly with WrenAI
Transform complex medical data into immediate, actionable answers through simple conversational queries, no manual analysis required.
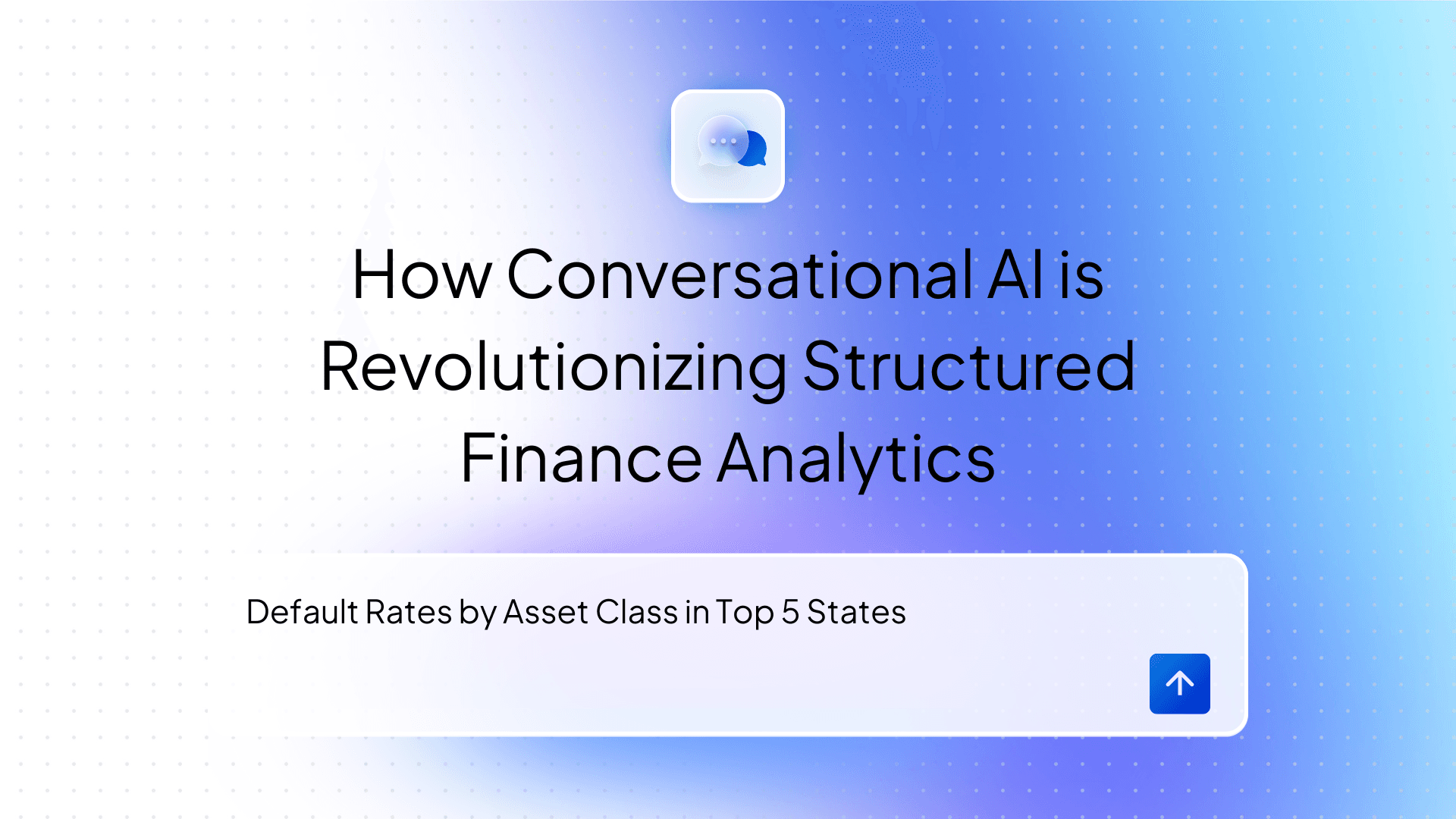
Beyond Dashboards How Conversational AI is Revolutionizing Structured Finance Analytics
How Wren AI transforms complex financial data into instant, actionable insights through natural language — no technical expertise required
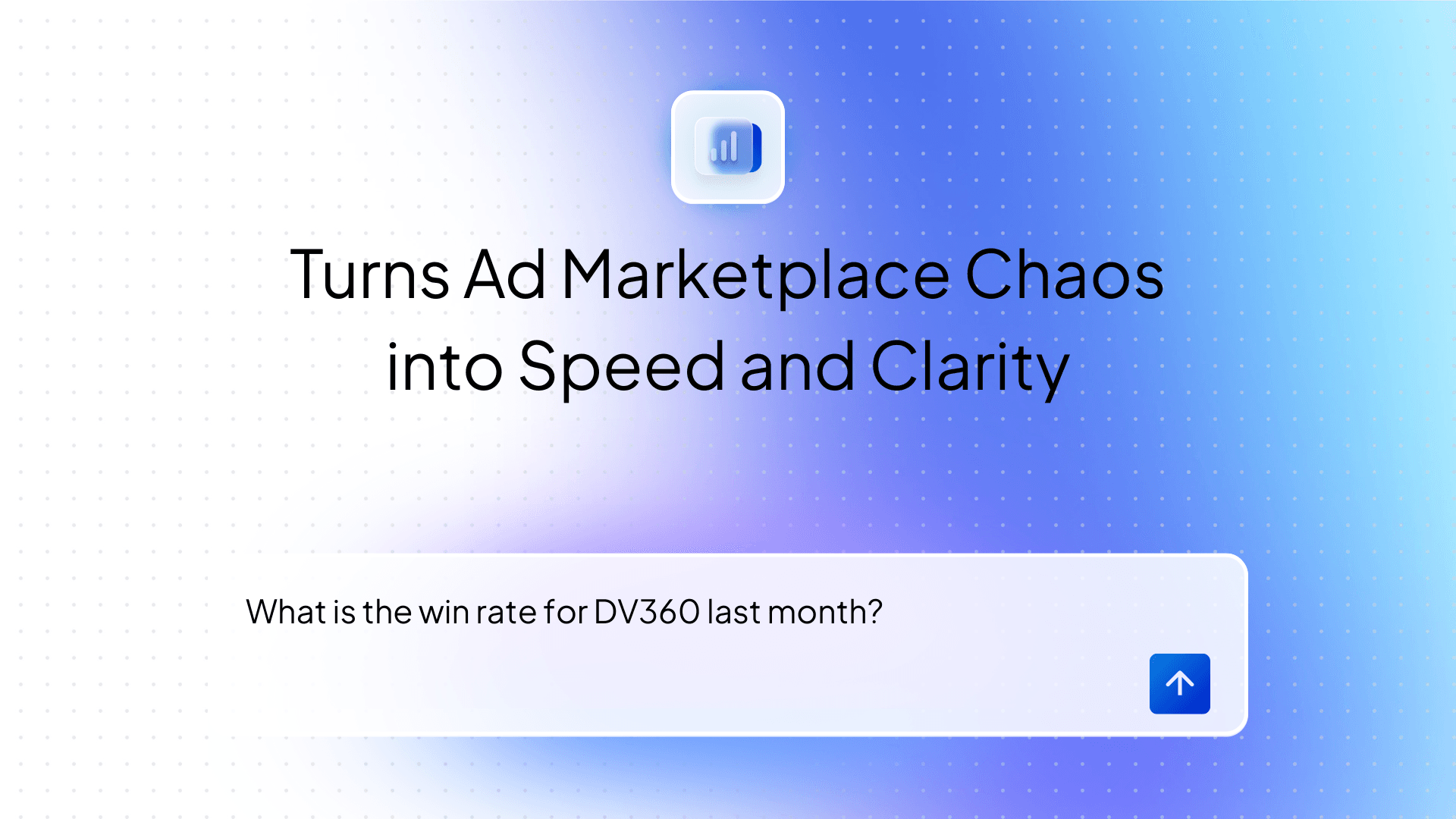
Milliseconds to Millions Wren AI That Turns Ad Marketplace Chaos into Speed and Clarity
How Wren AI Transforms Ad Marketplaces with Real-Time Insights, Unified Metrics, and Natural Language Queries
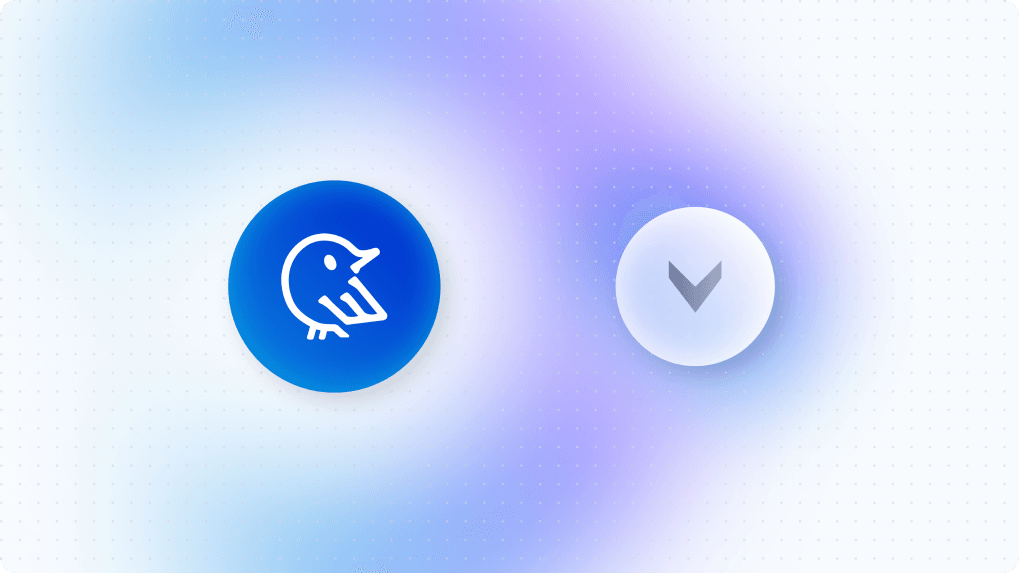
Wren AI vs. Vanna: The Enterprise Guide to Choosing a Text-to-SQL Solution
A Side-by-Side Comparison of Two Leading Open-Source Text-to-SQL Solutions for Generative BI and SQL Automation
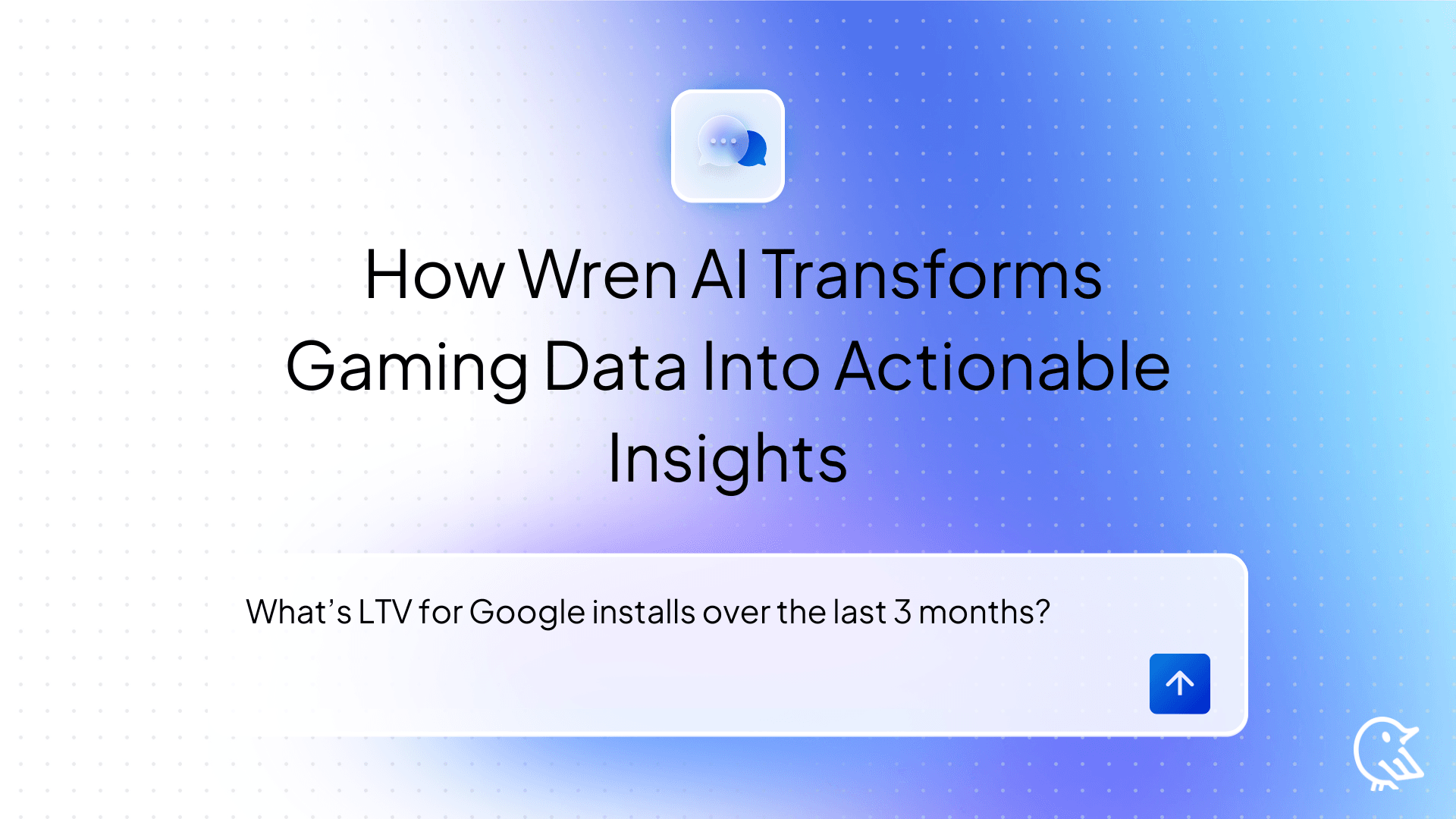
GAME’s ON Unlocking Gaming Analytics How Wren AI Transforms Backend Data Into Actionable Insights
How Wren AI Turns Natural-Language Questions Into Cost-Efficient SQL to Accelerate Insights from Gaming Data
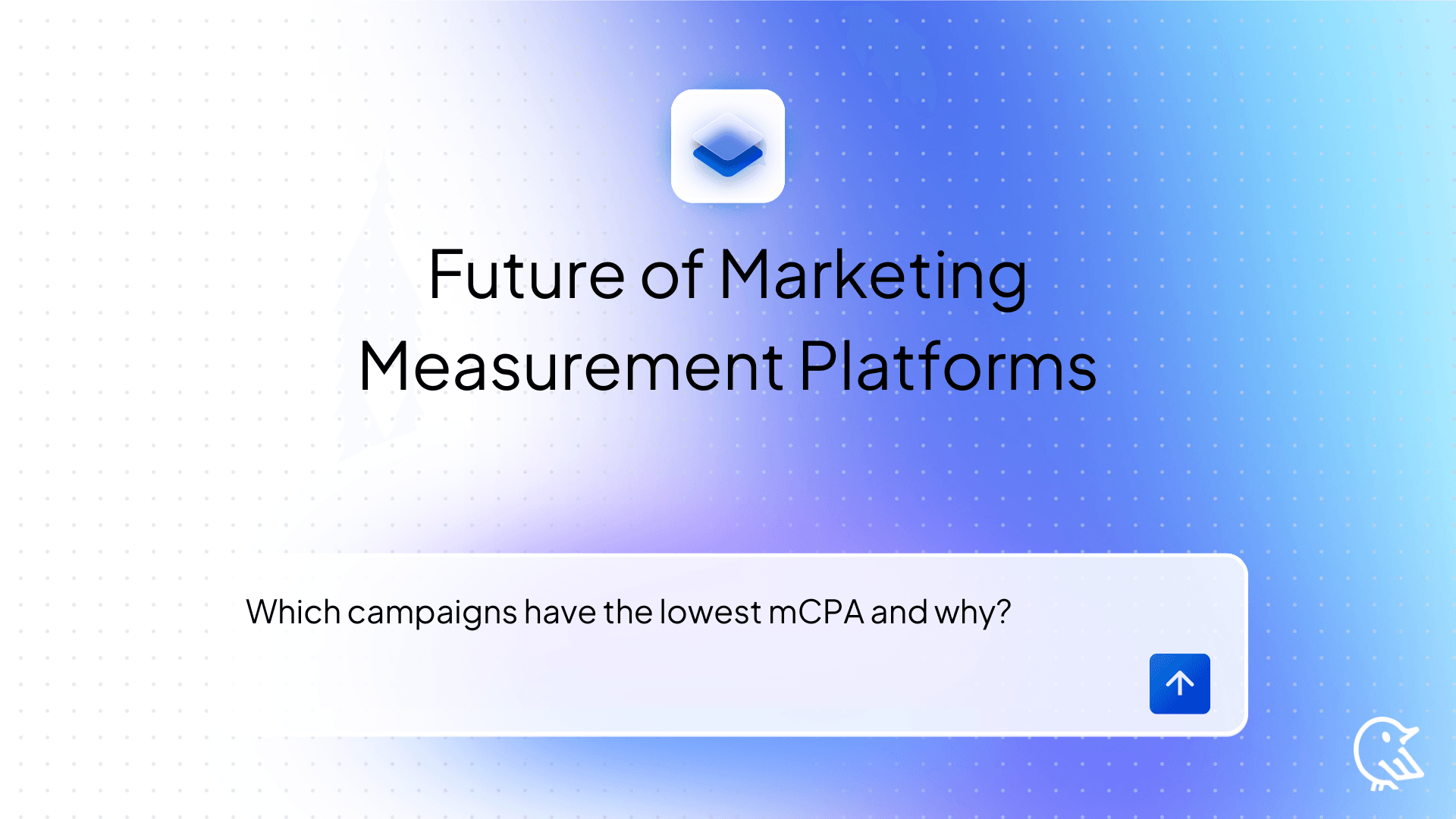
How Wren AI Agent Supercharges the Future of Marketing Measurement Platforms
Marketing Measurement Platforms (MMPs) are pivotal for performance marketers seeking to unify data and fuel more innovative campaign strategies.
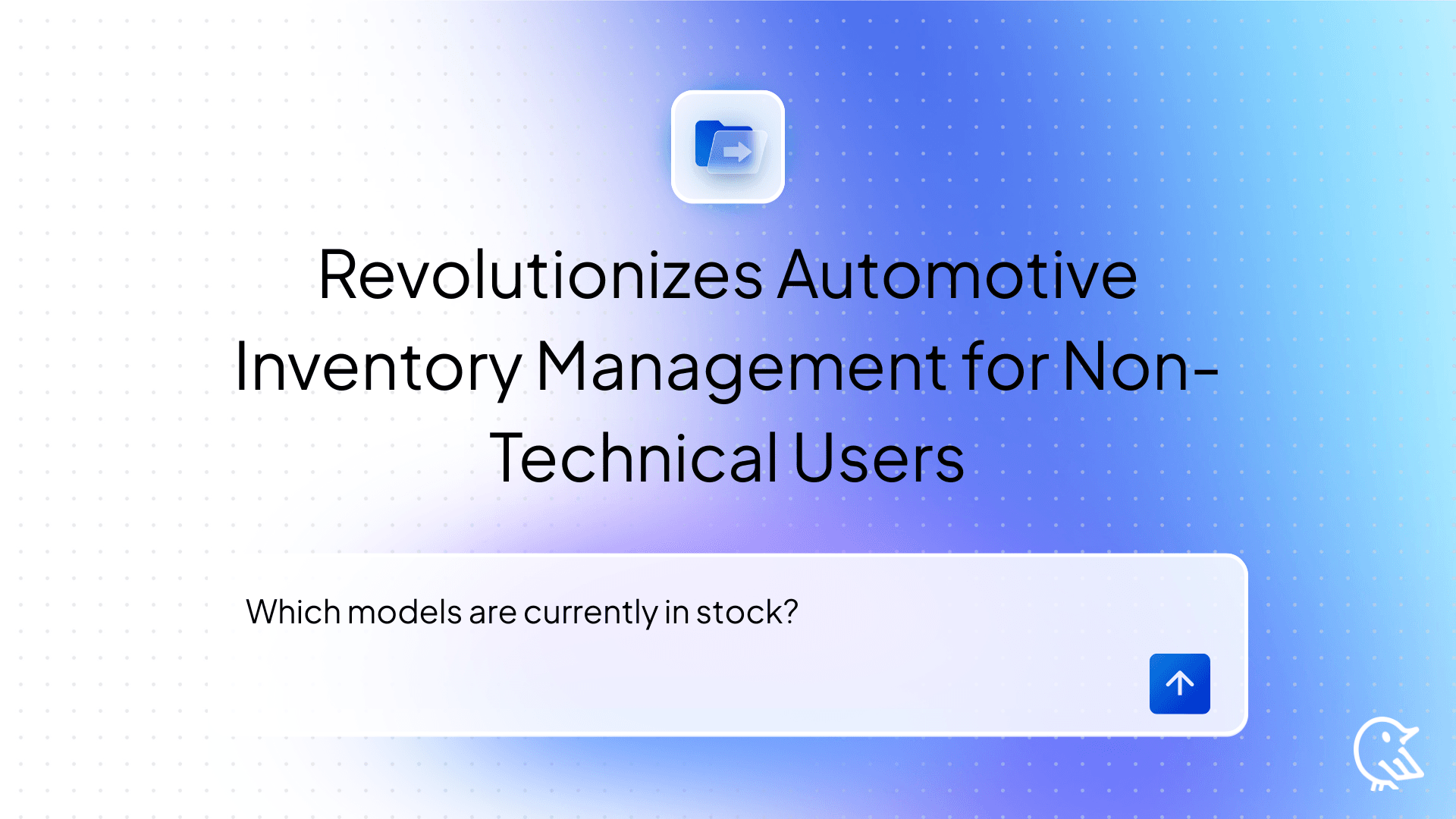
How WrenAI Revolutionizes Automotive Inventory Management for Non-Technical Users
Empowering dealerships with real-time, plain-English insights to accelerate sales, optimize inventory, and put data in every team member’s hands.
